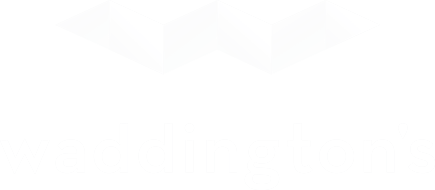WHAT ARE YOU LOOKING FOR?
There are several ways for you to find what you’re looking for on our website:
Our Search Tool
Looking for a Specific Work, Artist, Item, or Genre? Our Search Tool provides you with a powerful set of features to help you find the right items from every one of our current and past auctions – dating back to 2007.
Our PRICES REALISED INDEX
Looking for a Particular Auction? Use our convenient Prices Realised page, which provides a comprehensive index of our past auctions – sorted by name or date, with filters for department and year. View the results in a gallery or convenient list format.
GET STARTED
- Click the Magnifying Glass Icon at the top of each page to begin your search.
- A purple search bar will appear.
- Enter keywords which pertain to the item(s) you are looking for, such as Artist Name, Title, Medium, Vintage, etc.
- Click the Search button
- You will be presented with a list of results for your search terms
- Don’t see what you’re looking for, or are there too many results to look through? – We have a number of tools and filters to help you easily refine your search.
REFINING YOUR SEARCH – VIEWING OPTIONS
- Changing the View Mode – There are two viewing modes:
- List View (default) Each item is listed in its own row with Lot#, Title and other key item info listed to the side.
- Gallery View (optional) Items are shown a magazine-type visual grid; mouse over (or click on a touch device) to view the item information.
- Sorting your Search Results – There are four options available:
- Relevance (default) the system weights the priority of found items based on keyword matches and frequency
- Sold Date Sorted in reverse chronological order (if item has not yet been sold – defaults to the future date of the auction)
- Price Realised Sorted from highest price to lowest
- Lot# Keep in mind that Lot# are not unique across multiple auctions
- Changing # of Items shown
- 30 (default)
- 60
- 90
- View All items (this may take a little longer to display)
REFINING YOUR SEARCH – FILTERS
Filters provide a powerful and progressively articulated way to narrow down your set of found items, based on custom taxonomies associated with individual items. There are three levels of progressive filters available: Department, then Categories for the selected Department, then finally the specific Tags associated with the selected Category.
- Show or Hide Filters – Filters are displayed by default – click the toggle to show or hide them
- Filter options are displayed progressively – based on your selections
- Show – (Past / upcoming)
- All items (default)
- Upcoming Show only items coming up for auction
- Past Lots Show only Price Realised
- Department – You must first select a Department to view the Category options available for the found items in that selected department
- Departments (multiple) Displays a list of all Waddington’s Departments included in the found items – please select one to begin filtering
- Categories – The category selections available vary significantly from Department and Item;
Such as Medium or Provenance for Artwork, and Vintage or Score for Fine Wines.- Categories (multiple) Displays a list of all the Categories associated with the found items for the selected department – please select a category to view the associated Tags
- Tags – The Tag selections available are specific to the found items, and the selected Department and Category;
These allow you to select an option for precise fine-tuning of your results;- For Wine Vintages, for example, a list of the years included in the found items is provided.
- For Provenance – a list of Galleries or Collections is provided
SAVING YOUR SEARCH
Now that you’ve refined your search to display the perfect results – we suggest taking advantage of our convenient and powerful Save Your Search feature. (Please note: you’ll need a Waddington’s Account to access this feature)
![]() Simply click on the “Save this Search” icon next to your search result. Any search that you save will be listed and accessible in your Waddington’s Account. Saved searches include all the search parameters in place when you saved – including all filter selections.
Simply click on the “Save this Search” icon next to your search result. Any search that you save will be listed and accessible in your Waddington’s Account. Saved searches include all the search parameters in place when you saved – including all filter selections.
You can also bookmark a search using your browser (usually Ctrl-D) to save it in your personal browsing bookmarks .
POWER-TIPS: How to Search LIKE A PRO
Our search tool allows you to add special symbols (known as ‘operators’) to your search terms providing powerful features to help include or exclude certain terms to really help define the precise results you are looking for (and exclude what you don’t want). The order of the words in the search string is not important.
Using Plus (+)
Use the plus sign (+) to ensure that only search results that contain BOTH or (multiple) words you’re searching for are displayed. Important: the symbol must be attached to the beginning of the word to work (see example below)
Example:
Type in “silver +antique” in the search field (but don’t type in the quotation marks) and hit Search/Magnifying Glass. After a few seconds, you will see a list of items that have the word “silver” in the description, but only if they also have the word “antique”.
Try it: https://www.waddingtons.ca/search/silver%20%2Bantique/
Using Minus (-)
Use the minus sign (-) to ensure that only search results that EXCLUDE the word(s) preceeded with a minus sign are displayed. Important: the symbol must be attached to the beginning of the word to work (see example below)
Example:
Type in “silver -antique” in the search field (but don’t type in the quotation marks) and hit Search/Magnifying Glass. After a few seconds, you will see a list of all items that have the word “silver” in the description, but only those that DO NOT also have the word “antique”.
Try it: https://www.waddingtons.ca/search/silver%20-antique/
Exclude or Include Multiple Terms
You can further refine your search by adding multiple multiple terms to EXCLUDE or INCLUDE
Exclude multiple terms: For example, “silver -antique -cutlery” will return a list of all items that have the word “silver”, but only those that DO NOT also have the word “antique” OR the word “cutlery” in them.
Try it: https://www.waddingtons.ca/search/silver%20-antique%20-cutlery/
Include multiple terms: Or, For example, “silver +antique +plate” will return a list of all items that have the word “silver”, but only those that ALSO have the word “antique” AND the word “plate”.
Try it: https://www.waddingtons.ca/search/silver%20%2Bantique%20%2Bplate/
Combining both Plus (+) and Minus (-) Terms: You can combine Plus (+) and Minus (-) to ensure that your search results both INCLUDE certain words and, EXCLUDE certain other words.
For example, “silver +antique -cutlery” will return a list of all items that have the word “silver”, but only those that ALSO have the word “antique” but NOT the word “cutlery”.
Try it: https://www.waddingtons.ca/search/silver%20%2Bantique%20-cutlery/
Exact Phrase Matching: enclosing a search phrase in quotes (” “)
Searching for a specific phrase such as: Old Sheffield Plate? Simply enclose your phrase with quotes, like this: “Old Sheffield Plate”. This will return ONLY results containing the exact phrase “Old Sheffield Plate
Try it: https://www.waddingtons.ca/search/%22Old%20Sheffield%20Plate%22/
Putting it all together
Using the different operators listed above, you can combine them to perform some very very specific searches.
Plus, don’t forget you can also apply filters and sorting to further fine-tune your results.
For example, let’s look at modifying our previous example of an exact phrase search for “Old Sheffield Plate”
Searching for “Old Sheffield Plate” -cooler* -volume*:
Returns results containing the exact phrase “Old Sheffield Plate” but not including the words cooler, or volume.
Try it: https://www.waddingtons.ca/search/%22Old%20Sheffield%20Plate%22/